
Contact Form 7のメール設定のやり方が知りたい。ユーザーへの自動返信メールも設定したい。
Contact Form 7はコンタクトフォームの設置だけでなく、お問い合わせがあったことを知らせる「お知らせメール」や、ユーザーへの「自動返信メール」などを設定することができます。
今回は、Contact Form 7のメール設定方法について詳しく解説します。
Contact Form 7のメール設定方法
Contact Form 7では、次の2つのメール設定が可能です。
- サイト管理者宛てメール
- 自動返信メール
サイト管理者宛てメールとは、コンタクトフォームからお問い合わせがあった際に、サイト管理者に「お知らせ」が届く機能です。
事前に「お知らせ」が届くメールアドレスを設定でき、問い合わせの見落としを防ぐことができます。
一方の自動返信メールとは、お問い合わせをした本人(ユーザー)に届く「確認メール」のことです。
「お問い合わせを受け付けました」と自動送信することで、ユーザーに安心感を与えることができます。
メール設定画面
まずは、メール設定画面の説明から入ります。
ご存知の方は飛ばして貰って大丈夫です。
Contact Form 7をインストール後、管理画面の「お問い合わせ」から「コンタクトフォーム1」をクリックし、編集画面に入ります。
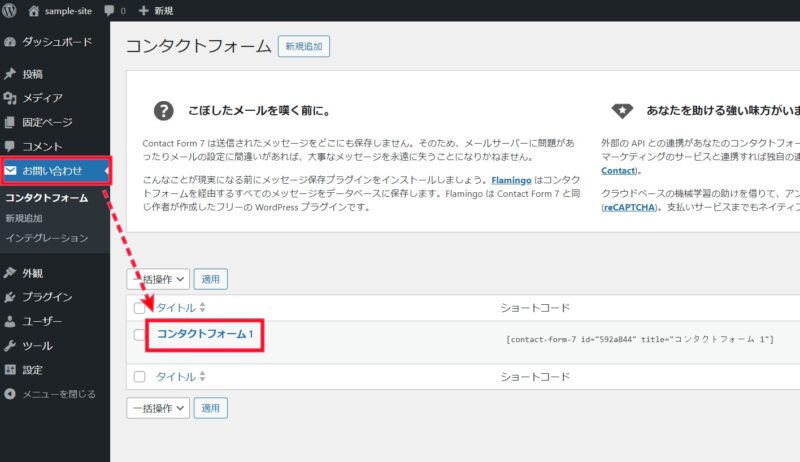
メール設定では、フォームタグ生成時に設定した「名前タグ」を使うことを覚えておきましょう。
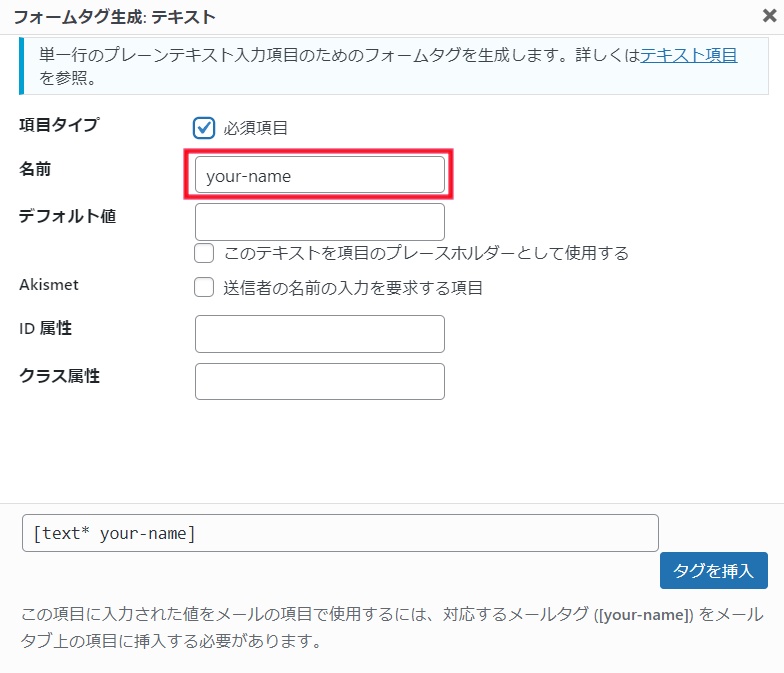
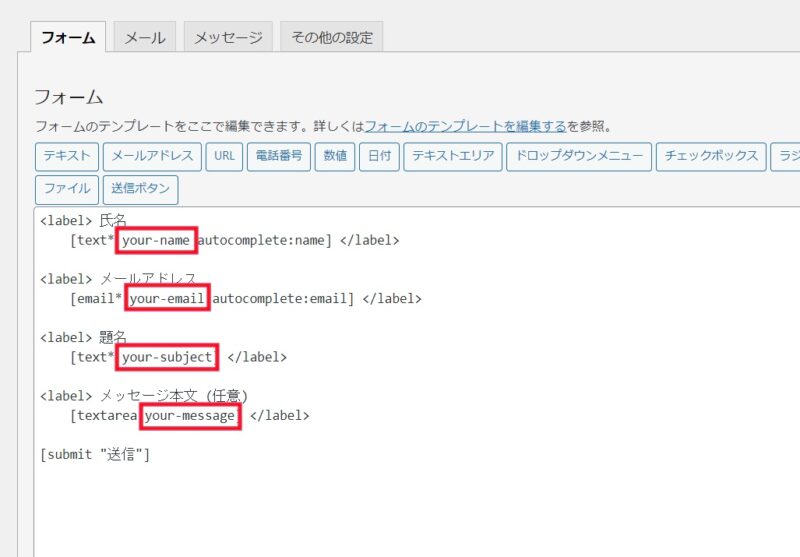
「メール」タブをクリックします。
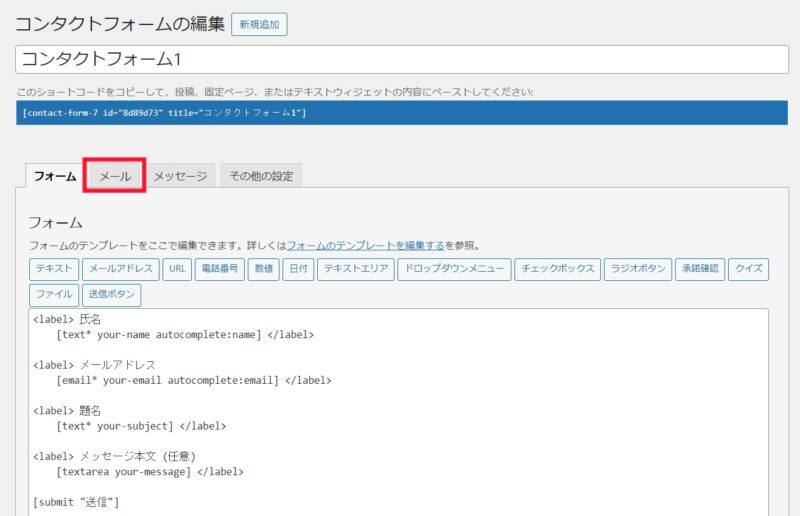
デフォルトは下のようになっているので、こちらをカスタマイズしていきます。
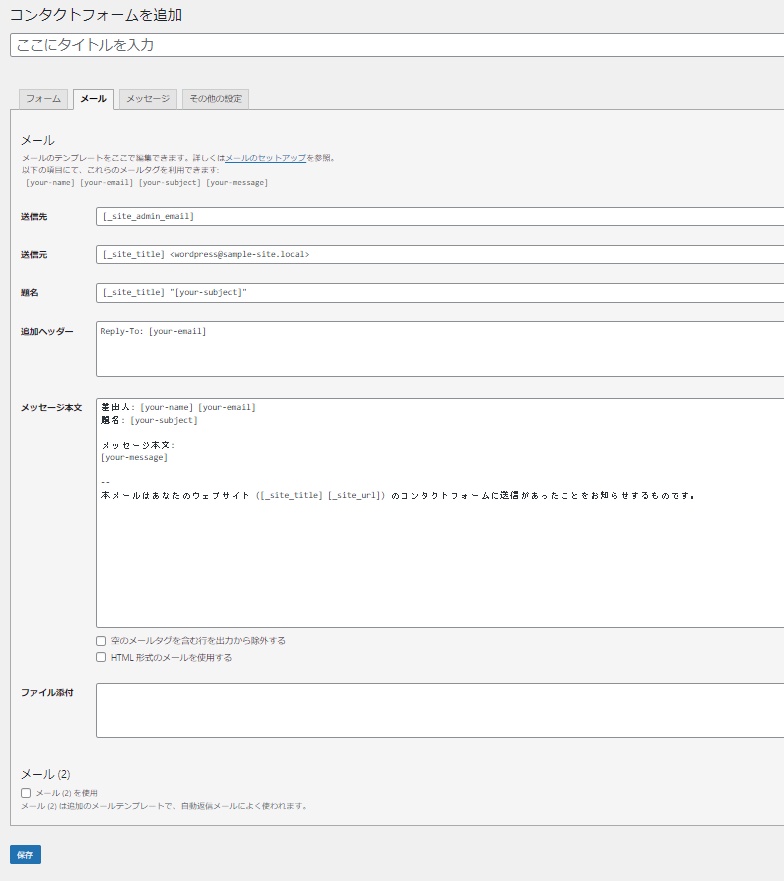
サイト管理者宛てメールの設定
まずは、サイト管理者宛てメールから設定しましょう。
デフォルトで届くメールは下記ですが、見にくいので修正します。
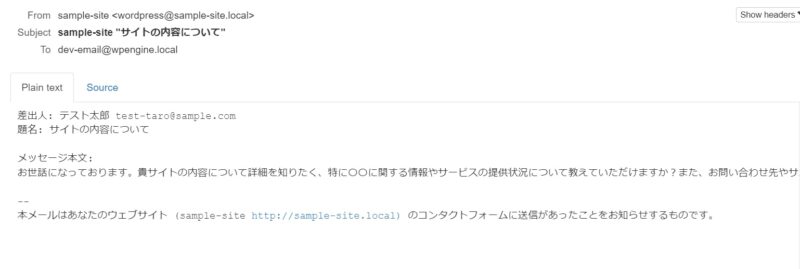
サイト管理者宛てメール設定では、次の4つをカスタマイズします。
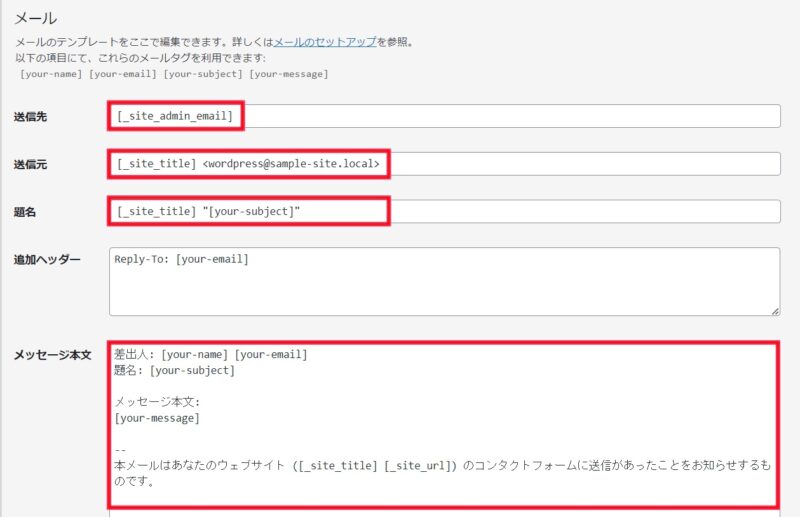
送信先
「送信先」では、通知を受信したいメールアドレスを設定します。
デフォルトは[_site_admin_email]ですが、これはWordPressをインストールしたときに設定したメールアドレスです。
もしこれ以外に通知させたいメールアドレスがあれば、そちらを入力します。
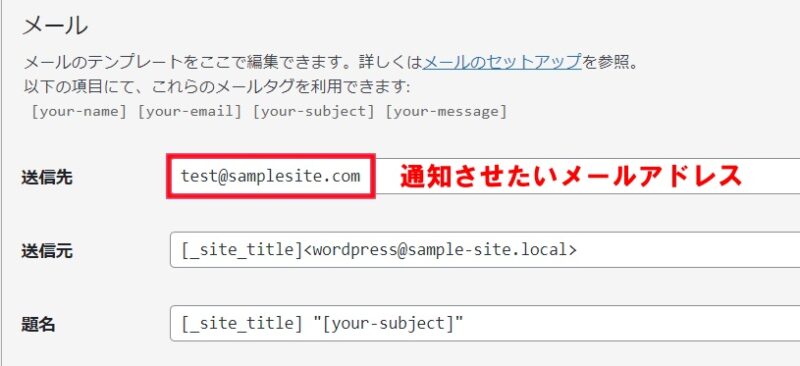
送信元
「送信元」は、お問い合わせを送信したユーザーのことです。
しかし、デフォルトのままメールを受信すると「サイト名」になっています。
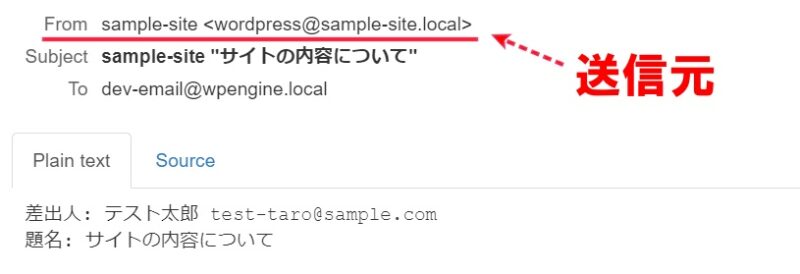
送信元は[your-name]に変更すると、誰からの問い合わせか分かりやすくなります。
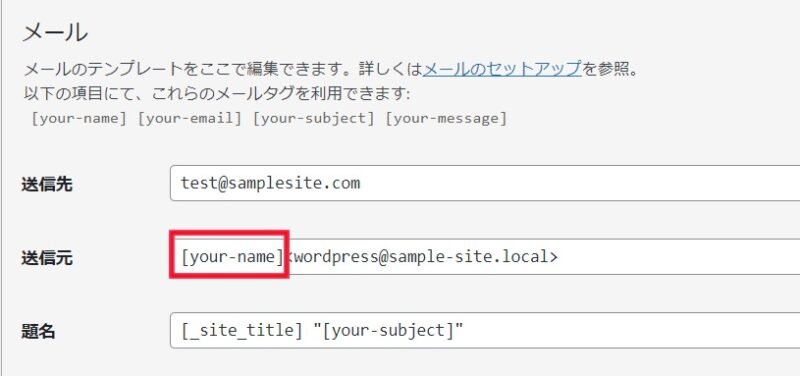
なお、後ろにある<wordpress@~>の部分は変更しないでください(メール送信ができなくなります)。
「送信元」なので「送信者のメールアドレス(your-email)」を入れたくなりますが、Contact Form 7の仕様上できないようになっています(「なりすましメール」の防止みたいです)。
本テーマ外なので割愛しますが、興味のある方は公式サイトをご覧ください。
題名
「題名」は、その名の通り「メールのタイトル」です。
デフォルトだと「サイトタイトル」+「題名(your-subject)」なので、若干わかりづらいですね。
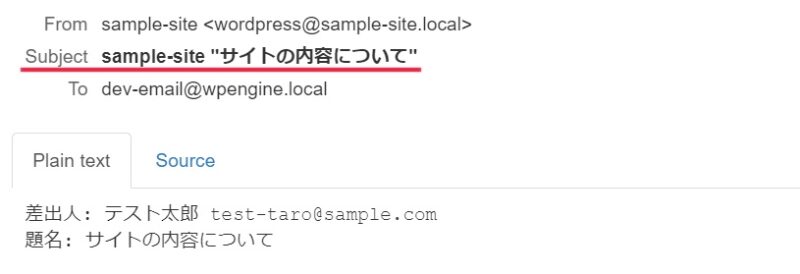
僕は「コンタクトフォームからお問い合わせがありました。」にしています。
理由は、メールを開かなくてもコンタクトフォームから問い合わせがあったとわかるからです。
僕はContactForm7の題名欄をいつも「コンタクトフォームからお問い合わせがありました」にしています。こうしておくとメールを開かなくてもフォームから問い合わせがあったことが一目でわかるようになるからです。メールの見落としも減ると思います。#wordpress pic.twitter.com/WcoNsQHfxz
— たけち@Web制作フリーランス (@takechi_web) November 27, 2023
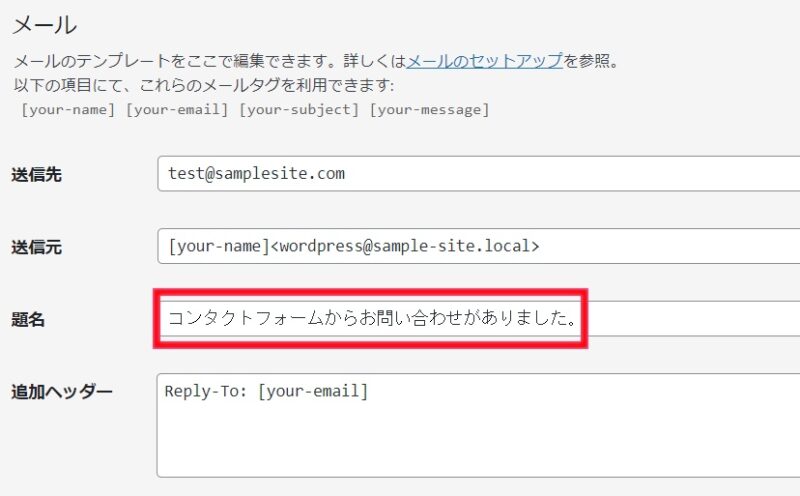
すると、メールを開かなくてもお問い合わせがあったことがわかります。
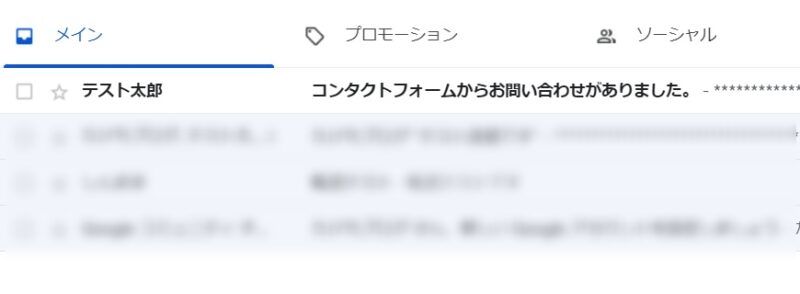
文言はわかりやすいように調整してください。
メッセージ本文
「メッセージ本文」は、メールの本文です。
書式は自由ですが、以下がまとまっていると見やすくなります。
例えば、下のような感じですね。
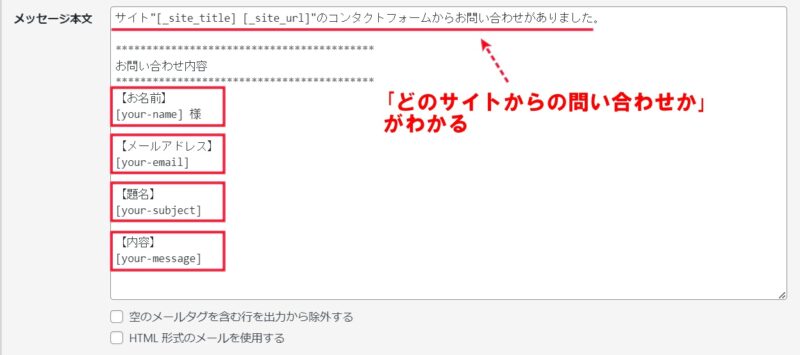
上記に設定すると、メールは次のような感じで届きます。
まとまっていて見やすいと思います。
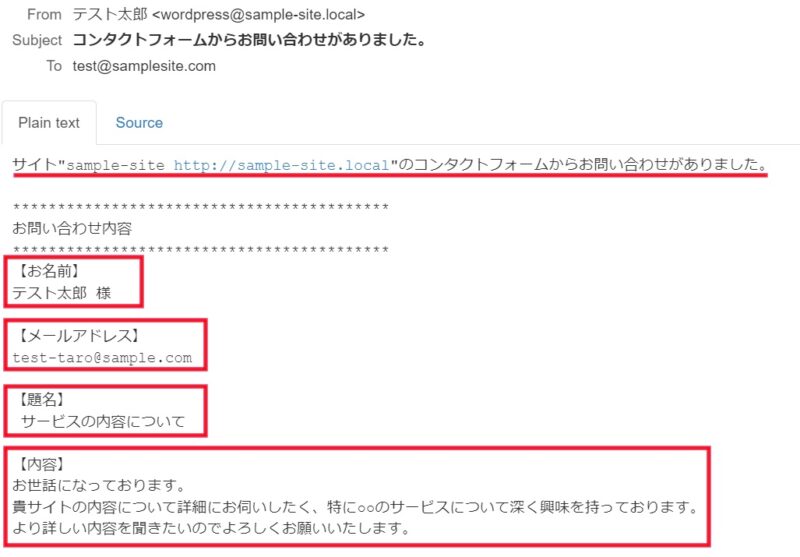
ちなみに、サイト名やサイトURLは入れた方がベターかと思います。
なぜかと言うと、サイトが1つだけならOKですが、複数だと「どのサイトの問い合わせかわからない」という事になりやすいからです。
他の文言や配置などは、ご自由に調整してください。
以上で「サイト管理者宛てお知らせメール」の設定は完了です。
次に、ユーザー宛の「自動返信メール」の設定に移りましょう。
自動返信メールの設定
次に、ユーザー宛ての「自動返信メール」の設定手順です。
デフォルトの自動返信メールは下記ですが、素っ気なく少々わかりづらいのでカスタマイズします。
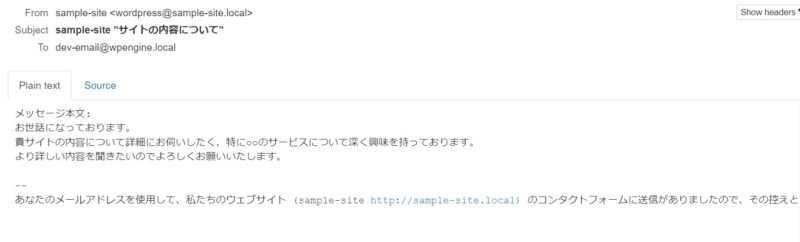
メール設定画面の一番下にある「メール(2)を使用」にチェックを入れてください。
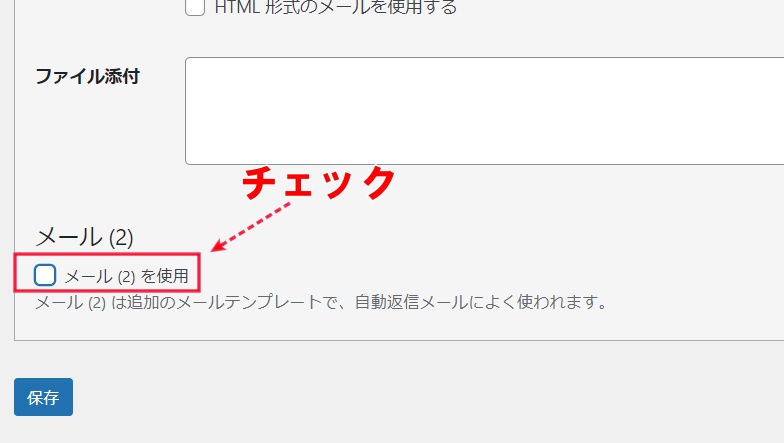
するとメールの設定画面が開きますので、下記を修正します。
なお、「送信先」「送信元」「追加ヘッダー」はそのままで大丈夫です。
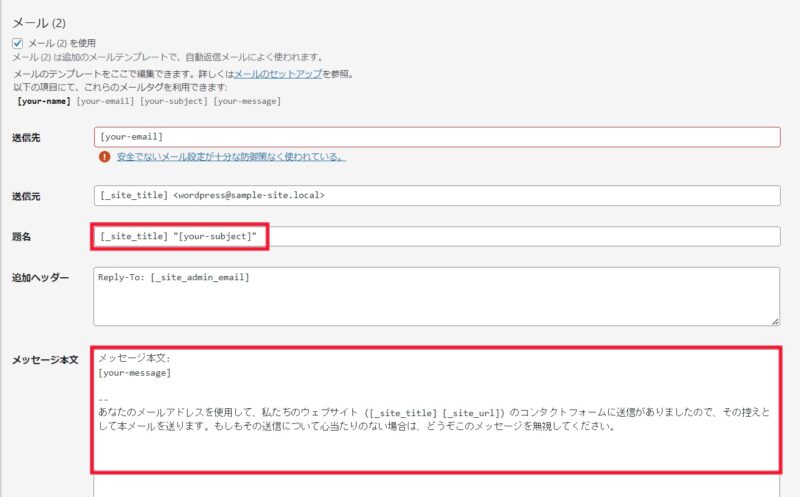
なお、送信先欄に「安全でないメール設定が十分な防御策なく使われている」というエラーメッセージが出ている場合は、スパムメール対策を行っていないことに対する警告です。
この警告は、スパマーにコンタクトフォームの悪用を許す不適切なメール設定があり、その対応として十分なスパム対策が展開されていない場合に表示されます。
(中略)
このようなリスクからあなたのコンタクトフォームを保護するために、スパム対策モジュールを有効化することが強く推奨されます。この場合に最もありそうでまた最も厄介になる攻撃シナリオとはスパムボットによる大量メール送信ですから、ボットによる自動化攻撃を防ぐことに最適化された reCAPTCHA の展開が最低でも必要になります。理想的には reCAPTCHA と組み合わせる形で Akismet を導入することも検討するべきでしょう。
Contact Form 7「安全でないメール設定が十分な防御策なく使われている。」https://contactform7.com/ja/configuration-errors/unsafe-email-without-protection/
reCAPTCHAの設定方法については下の記事で解説していますので、参考にしてください。
題名
「題名」のデフォルトは下記で、ぶっちゃけ何のメールかわかりにくい状態です。
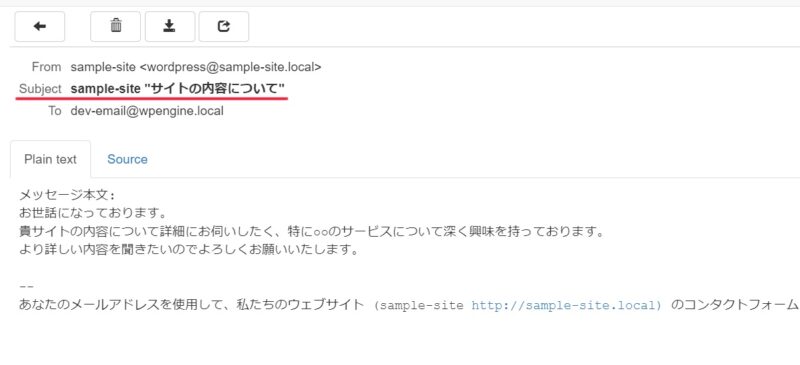
ここはシンプルに「お問い合わせありがとうございます」とすると、ユーザーに親切なメールになります。
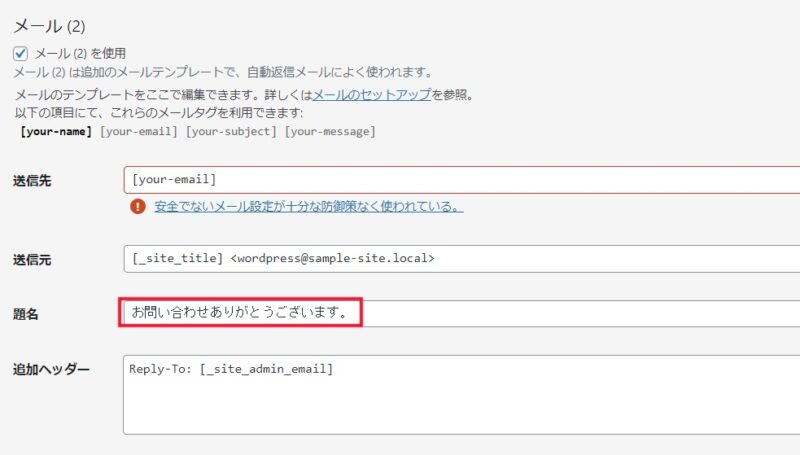
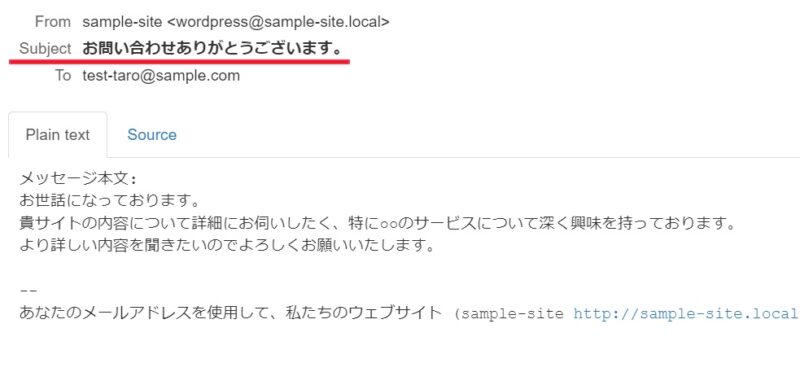
メッセージ本文
「メッセージ本文」には、下記内容を含めると、親切なメールになります。
たとえば、次のような感じです。

送信されるメールは下記になります。
初期状態と比べ、かなり印象が変わりましたね。
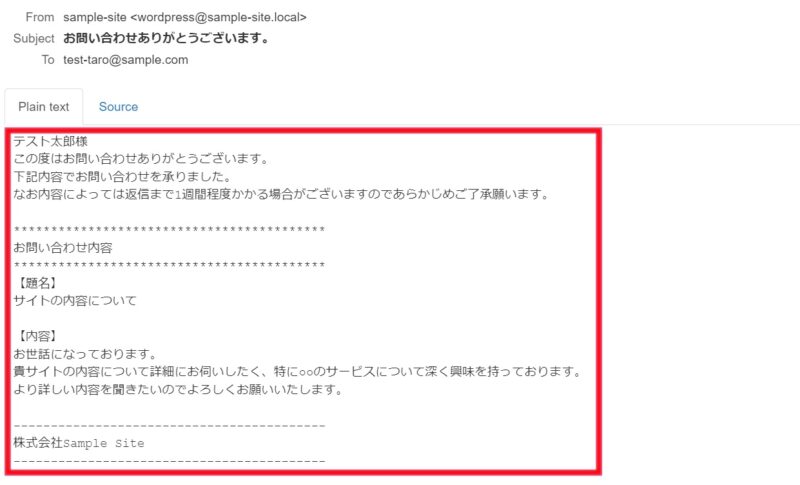
メールの設定は以上になります。
あとは送受信テストをして、問題なければ完成です。
まとめ
今回は、Contact Form 7のメール設定について解説しました。
メールでのやり取りはちょっとした文章の違いで印象がガラリと変わりますので、ぜひ参考にしてください。


